
LMU utilizes Canvas to provide robust online and hybrid courses as well as to complement face-to-face courses. Each course at LMU features a standardized LMU Course Template. This allows the Instructor to provide resources, including syllabi and grades, as well as interaction opportunities with students.
Students should complete the following steps to orient themselves to using LMU Canvas:
Step 1: All students are enrolled in a Canvas Student Training course. Look for the course titled "LMU.002: Canvas Student Training" on your Dashboard within Canvas. This course is self-paced and will take approximately 1-2 hours to complete.
COMPLETE THIS REQUIRED, SELF-PACED TRAINING COURSE BEFORE BEGINNING YOUR CLASSES.
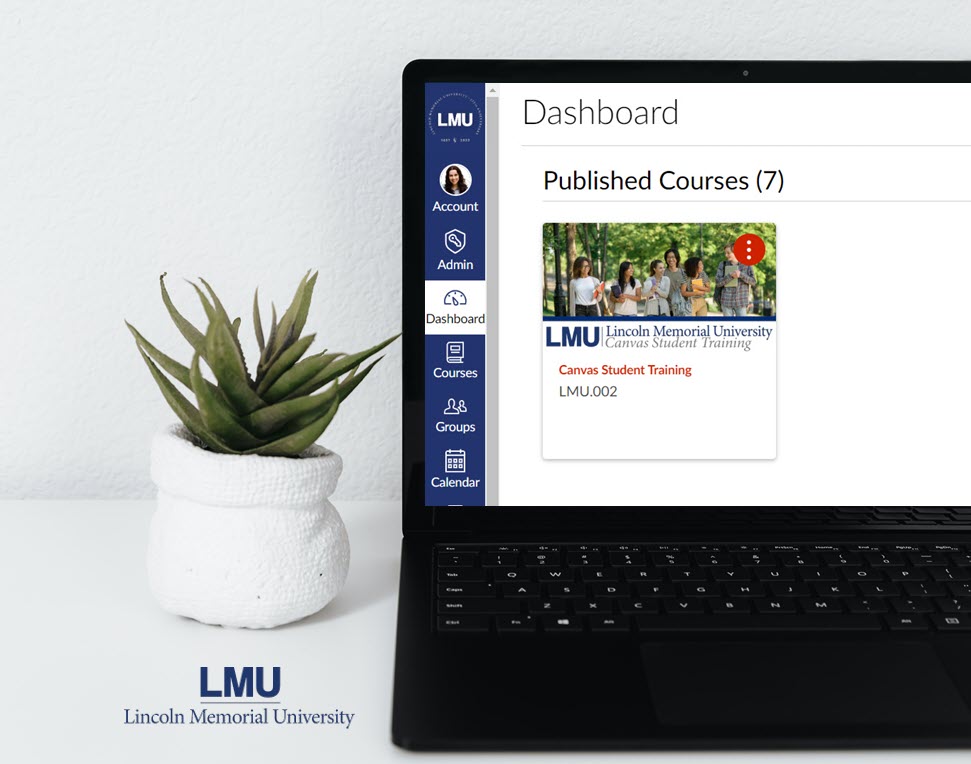
Step 2: Read the following information which will cover the basics you will need to know to get started with your courses at LMU:
Canvas is the web-based learning management system used at LMU. Canvas provides a mechanism to for students to receive class resources, submit assignments, view individual class grades, communicate with their instructor, and much more.
Desktop or laptop computer (Windows recommended)
High-speed broadband Internet connection (min. bandwidth: 5 Mbps up/down)
Microsoft Office (Contact IS Helpdesk at 423.869.7411)
Microphone and speakers (Webcam recommended)
Completing coursework entirely on iPads, iPhones, Android phones, Android tablets, or Chromebooks is NOT recommended. A laptop or desktop computer is best for Canvas classwork.
LMU Technology Recommendations: Bring Your Own Device (BYOD)
Use the Is My Browser Up to Date? feature to check your setup.
Always back up your work to avoid losing it due to computer or Internet issues.
If you encounter problems, try restarting your computer and clearing your browser cache: Learn how to clear cache in Google Chrome and clear cache in Firefox.
Take screenshots when necessary, especially if you see errors, and send them along with a description of the issue to your instructor. Learn how to take a screenshot on your Windows device.
To reach the LMU IS Helpdesk for technical assistance, use the "Help" link in the Global Navigation Menu in Canvas. Do not contact Canvas (Instructure), contact LMU.
Chrome is the preferred browser for Canvas. Do not use Internet Explorer and Edge. Use Chrome rather than Safari, even on a Mac. Although many browsers are supported, Google Chrome is the recommended browser, with Mozilla Firefox as a backup. As with any online learning management system, if you experience difficulty with any of the supported browsers, it is recommended that you try using an alternate browser to see if this resolves the problem.
Canvas can be accessed by logging on to MyLMU and choosing "Canvas" from My Links area. You will not log in directly to Canvas. You will only log in to MyLMU. If you need your username/password for MyLMU and your LMU email, make sure you get in touch with our IS Helpdesk at 423.869.7411 or helpdesk@LMUnet.edu.
Use the following instructions and choose “Lincoln Memorial University” under Find My School. This is also covered in the “Canvas Student Training” on your Canvas Dashboard.
Completing coursework entirely on iPads, iPhones, Android phones, Android tablets, or Chromebooks is NOT recommended. A laptop or desktop computer is best for Canvas classwork.
Once you log into MyLMU (use Google Chrome, or Firefox as a backup) you should select “Canvas” under My Links on the right-hand side. This provides single sign-on (SSO) into Canvas through your MyLMU credentials: you will never need to enter a password to access Canvas. If you need to reset your MyLMU password, the IS Helpdesk can assist.
Confirm your enrollment with the Registrar. Once your course assignments have been sent to the Registrar this information will feed directly into your Canvas account to assign you as a student. The “Future Enrollments” area allows you to see upcoming courses, to confirm you are correctly registered. The Center for Teaching and Learning Excellence (CTLE) and Information Services do not add instructor or student enrollments.
Your Course List and Dashboard will only show up to 20 courses. To ensure your current courses are easily accessible, it is recommended to favorite active courses. To find a list of all of your course enrollments, and to favorite active courses for easy access, select the "Courses" tab from the Global Navigation Menu, then, select "All Courses." Select the star icon next to the courses you'd like to favorite.
The All Courses List allows students to see both future and past enrollments, which are titled accordingly. Courses under the Past Enrollments are courses that have concluded but are still available as a read-only archived course. You can view course material and grades but can no longer participate in the course. To access your All Courses List, select the "Courses" tab from the Global Navigation Menu, then, select "All Courses."
Step 3: For further assistance, please contact the CTLE.